結論から言うと、Windows11ならASIAIRが割と簡単に動作します。
■2023年2月時点の記事です。
Windows Subsystem for Android(以下、WSA)を、2025年3月5日で終了するとの発表がありましたので、今後の互換性向上などは望めません。
また、2024年3月6日から、MicrosoftストアでのAmazonアプリストアの配布が終了してしまったので、今後、この方法は使えなくなってしまいました。
■■■
動作している画面はこちら
(タブレットとかのキャプチャとなんも変わらん)
これで自宅の電子観望の時にもタブレットとPCをつないでどーたらこーたらしなくていいですね!
Windows11であれば以下手順でさっくり動いちゃいます。
出所の良くわからない「Androidエミュレーター」を使うより安心、確実ですね。
Googleアカウントの入力も不要です。
自分のPCで動くかどうかは、動作要件 をご確認ください。
まずは順をざっくりと
- Microsoft Store から「Amazon Appstore」をインストールします。
[取得する] を選択すると、アプリのインストールが開始されます。

- 「Amazon Appstore」をインストールすると、動作に必要な「Android 用 Windows サブシステム」もバックグラウンドで自動的にインストールされます。
- インストール後、[スタート] > [すべてのアプリ] > [Windows Subsystem for Android™️ Settings](Android™️ 用 Windows サブシステムの設定) を開きます。

- 開発者 > 開発者モード をオンにします。
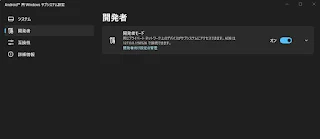
- android用「apk」ファイルをインストールする環境を作ります。
「WSA_Pacman」をインストールしましょう。
Githubにてリリースされています。
WSA Pacman の入手
「インストーラー版」を入手、インストールしてください。
「Pacman」・・・黄色いアレを思い出しますが「PackageManager」の略ですね。 - インストール後、[スタート] > [すべてのアプリ] > [WSA Pacman]を開きます。

「WSAの設定を開く」から、android環境の各種設定ができますので、
ネットワークの設定を開き通信ができているか確認、設定しておいて下さい。
文字の大きさなども設定するのでここはよく使います。
Android機器の各種設定画面と同じ内容ですね。 - ZWOから、「ASIAIR」アプリの「apk」ファイルをダウンロードしてきます。
ZWOダウンロードセンター
「Android」をクリック、ダウンロードします。 - ダウンロードフォルダに「ASIAIR_V2.1.apk」ファイルが入りますので、
ダブルクリックでインストールできます。
※ファイルアイコンが白紙だったら「WSA Package Manager」をいつも開くアプリケーションに指定して下さい。
- おめでとうございます!デスクトップに「ASIAIR」の赤いアイコンが出てきたらインストール終了です。これで動作環境ができました。
アプリが起動できるようになりましたが、ASIAIR本体がパソコンと同じネットワークに居ないと、つながらないのでご注意ください。
※ASIAIRのLANまたは、WiFi設定のStationModeで、自宅のネットワークを設定してください。
※マウントもWiFi接続ならば、同様に自宅ネットワーク環境に接続します。
■■■
Windows11ではandroid実行環境が簡単にできてしまいますが、
Windows10の場合はどうなのかはわかりません。同じように作れるとは思います。




Amazonのアプリを入れるところまでやってみました。なるほど、野良アプリがWindowsで動かせるようになるんですね。素敵です。しかし、過去にAmazonで購入したアプリが一覧に出てこないんですけど、そういうものなんですか?
返信削除amazonのアカウントで入っていないから出てこないんだと思いますよ。マイクロソフトストアからなので、IDが違っているかと思いまする。
削除